The most important source of information about SPHW LogViewer is this online help. To access it from SPHW LogViewer, do one of the following:
- From the main menu, select Help | UserManual.
- Press F1 on the keyboard.
¶ Support / Bug report / Feedback
- If you can't find the information you need...
- If you encounter a bug or would like to suggest a new feature...
- If you want to give us feedback of any kind...
... you can contact the SPHW LogViewer Support at any time.
Since SPHW LogViewer is freeware, we cannot treat the tickets always with Prio 1! So be aware that the answer could take a little longer some times.
From the main menu, select either...
- Help | Submit a Bug Report
- Help | Submit Feedback
¶ Overview of the user interface
¶ Viewer
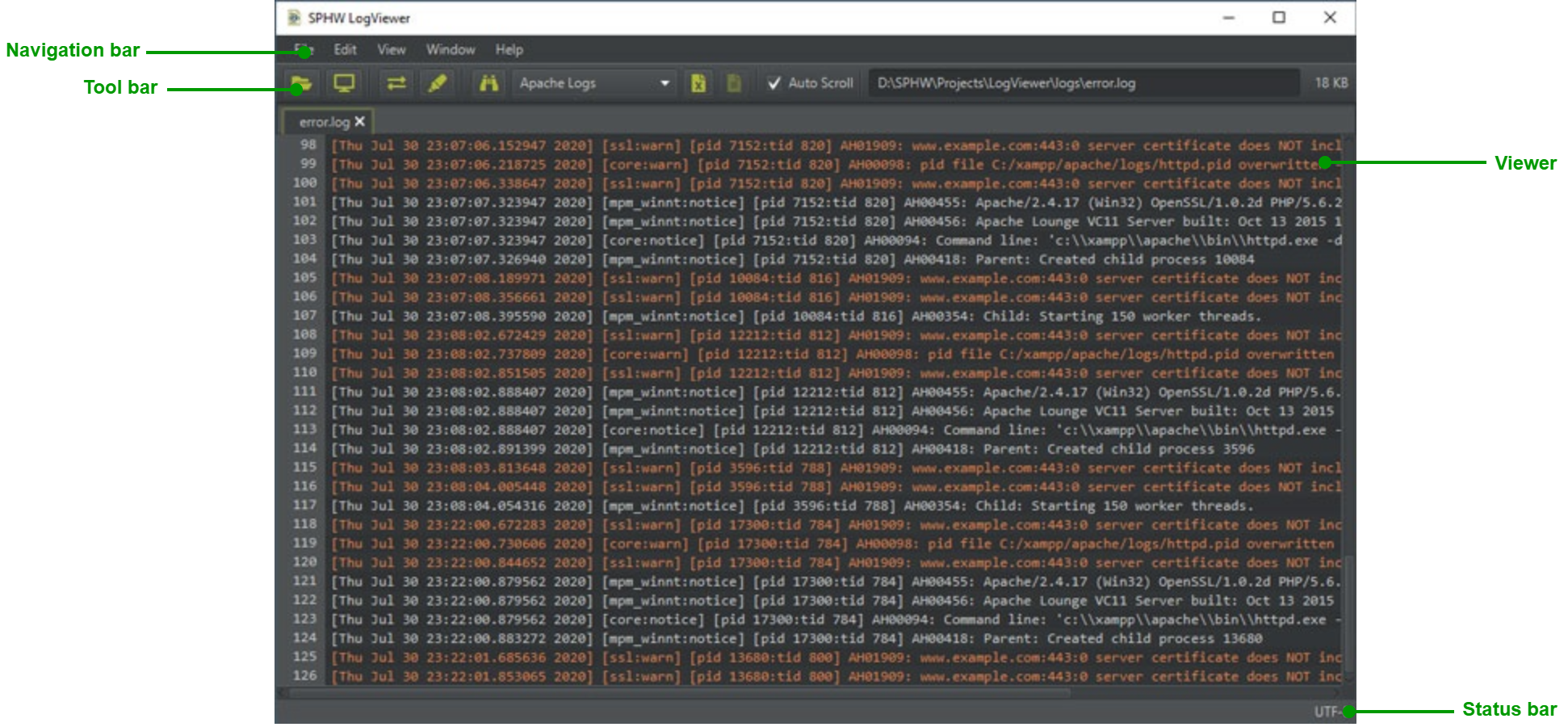
¶ Navigation bar
The navigation bar at the top enables you access to every functionality of the SPHW LogViewer. Many of it are also available as a Keyboard shortcut.
¶ Tool bar
The Tool bar right below the navigation bar enables you access to the most used functionalities.
Some of the elements in the tool bar are context sensitive and will change with the selected log-file.
¶ Status bar
The status bar at the very bottom shows additional information about the current log-file selected.
¶ Tool Bar
With the tool bar, you have access to the most used functionality and some additional information about the file in the current selected tab.
¶ Overview

-
Open
Opens the dialog to choose a file to open. -
Monitor folder
This feature allows you to select a folder instead of a file. All files in this folder will then be opened in a new tab, if a file gets added to the folder it will also appear as a tab. If a file gets deleted in this folder the according tab will be automatically closed. -
Auto switch to active Tab
If this is activated, the LogViewer switches automatically to the tab which recogniced new log entries. The sensibility of this feature can be changed in the settings. -
Find
Opens the search tool bar. -
Highlighting
Opens the highlighting dialog to set up some highlighting rules. -
Highlighting group
Selection to choose what highlighting group should be applied to the current tab. -
Clear
Clears the entries from the view and visualizes only new entries. -
Reset clear
Resets the clear and shows again the whole log-file. -
Auto Scroll
If this checkbox is checked, the SPHW LogViewer will always scroll automatically to the very bottom of the file.
Manually scrolling up will automatically disable this funktionality, manually scrolling to the very bottom will automatically enable it. -
Filename
Shows the filename of the file in the current selected tab. -
Filesize
Shows the filesize of the file in the current selected tab.
¶ Bound to tab
The following UI elements are bound to the current log-file tab.
- Find
- Highlighting group
- Clear
- Reset Clear
- Auto Scroll
- Filename
- Filesize
That means, that if you switch the current tab, the elements will adjust their values accordingly.
For instance: If you select one highlighting group in one tab and you switch to another one where you haven't selected a group. The element will clear the selection.
¶ Opening Files
There is nothing special in opening a file, but there are several ways to open a file which could be interesting.
¶ Menu
Normal opening via the menu is probably the best known way.
This method follows the Opening Stategy.
File | Open or Ctrl + O
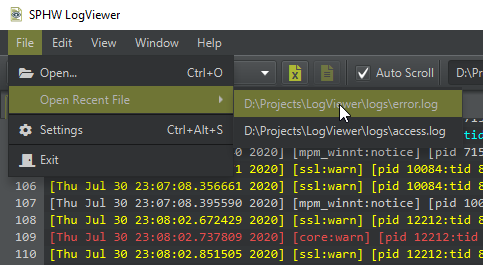
¶ Tool bar
Since opening a file is very often needed, the tool bar includes a folder button to do this.
This method follows the Opening Stategy.
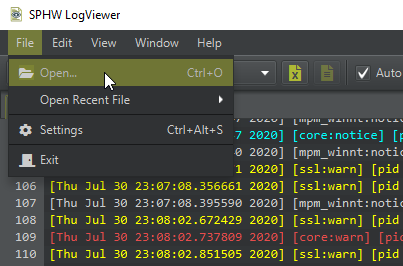
¶ Recent Files
The opened files will be available at File | Open recent files.
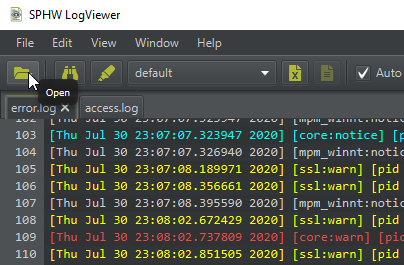
¶ Program Arguments
You can start SPHW LogViewer with the path or paths as arguments like this:
¶ One path
LogViewer.exe "path/to/file.log"
¶ Multiple paths
SPHW LogViewer is opening all of these files in separate tabs.
LogViewer.exe "path/to/file.log" "path/to/file2.log" ...
¶ Open with
The path as arguments is also what enables you to open a file with the "open with" method, or you associate a file ending directly with the SPHW LogViewer.
¶ Opening Strategy
On the very first opening, the open dialog will show the default system location. After the first opening the path will change related to the following rules.
- No file is currently open.
The last open location gets saved after each opening. The location of the open dialog will be initialized with this location. - One or more files are currently opened.
The open dialog will be initialized with the location of the log-file from the current selected tab.
¶ Keyboard shortcuts
SPHW LogViewer has keyboard shortcuts for most of its commands. Memorizing these hotkeys can help you stay more productive by keeping your hands on the keyboard.
¶ Shortcuts
| Shortcut | Action |
|---|---|
| F1 | Help | Opens the online SPHW LogViewer - User Manual. |
| Ctrl + O | Open | Opens a new log-file. |
| Ctrl + Alt + O | Monitor Folder.. | Opens the folder selection dialog. |
| Ctrl + Alt + S | Settings | Opens the Settings dialog. |
| Ctrl + C | Copy | Will copy all selected log entries. |
| Ctrl + A | Select All | Selects all log entries. |
| Ctrl + F | Find | Opens a find bar below the tool bar. |
| Ctrl + Shift + C | Clear | Clears all entries of the current tab. |
| Ctrl + Shift + R | Reset Clear | Resets the clear and brings all entries back again. |
| Ctrl + Alt + F | Highlighting | Opens the highlightings dialog. |
| Alt + A | Toggle auto switch to active tab. |
| Alt + S | Toggle word wrap. |
| Ctrl + W | Close Tab | Closes the current selected tab. |
| Ctrl + Shift + W | Close All Tabs | Closes all open tabs. |
¶ Data location
The data will be stored on two diffenrent locations, depending on the kind of data and the os.
¶ File system
For the application data like highlighting, recentfiles, etc. we use the file system. Based on the OS this will be the following locations.
| OS | Path |
|---|---|
| Windows | %LOCALAPPDATA%\SPHW\LogViewer |
| Linux | ~/SPHW/LogViewer |
| Mac | ~/Library/Application Support/SPHW/LogViewer |
¶ Preferences API
For settings data (basically all the data in the settings dialog) we use the Preferences API which is an abraction layer for exaclty this purpose. So the real location is depending on the implementation for each OS in the JRE.